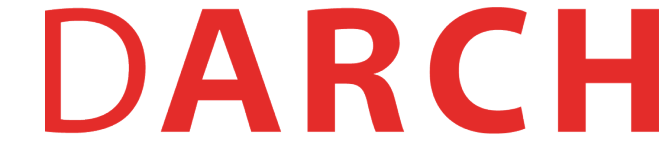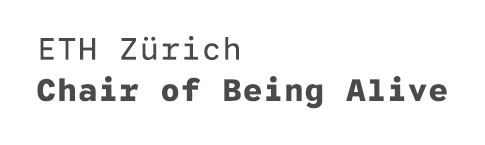In this section, we'll discuss the common tools and their associated commands used during the model process. For simplicity, we'll focus on the command and its function without presenting the tool's icon. If you're interested in viewing the corresponding icons, please visit this page where all tools are listed alphabetically. Given the vast array of modeling tools Rhino offers, we encourage you to delve deeper using this resource.
| Command | Function |
|---|
Copy | Duplicate objects. |
Array | Copy and space objects in columns, rows, and levels. |
ArrayCrv | Copy and space objects along a curve. |
Note: Ctrl+C and Ctrl+V will create a copy in the same place.
| Command | Function |
|---|
MoveCrv | Move a polycurve/polyline segment. |
MoveEdge | Move a polysurface edge. |
MoveFace | Move a polysurface face. |
| Command | Function |
|---|
Divide | Create point objects along a curve. |
Split | Divide objects using other objects as cutters. |
Trim | Cut and delete selected portions of an object at the intersection with another object. |
| Command | Function |
|---|
Extend | Lengthen a curve. |
ExtendSrf | Lengthen a surface by a value. |
Offset | Copy a curve parallel to the original. |
OffsetSrf | Copy a surface parallel to the original. |
| Command | Function |
|---|
Fillet | Add an arc between two curves and trim or extend the curves to the arc. |
BlendEdge | Create a surface between polysurface edges maintaining continuity. |
BlendSrf | Create a blend surface between two surfaces with continuity control. |
| Command | Function |
|---|
Angle | Report the angle between two picked or defined lines. |
Area | Report an object’s area. |
Distance | Report the distance between two picked locations. |
Volume | Report the volume of closed surfaces, polysurfaces, or meshes. |
| Command | Function |
|---|
Move | Move objects from one location to another. |
Rotate | Rotate objects around an axis perpendicular to the construction plane. |
Rotate3D | Rotate objects around a 3-D axis. |
Mirror | Create a mirror-image copy of objects. |
| Command | Function |
|---|
Scale | Change the size of objects uniformly in the x-, y-, and z-directions. |
Scale1D | Change the size of objects in one direction. |
Scale2D | Change the size of objects uniformly in two directions. |
| Command | Function |
|---|
Group | Organize objects into a single component. |
Ungroup | Remove the group status from objects. |
SelAll | Select all objects. |
SelPt/SelCrv/SelSrf | Select all point/curve/surface objects. |
SelLast | Select the last changed objects. |
ChangeLayer | Change an object's layer. |
| Command | Function |
|---|
Hide | Conceal objects from view. |
HideSwap | Conceal all visible objects and re-display all previously hidden objects. |
Show | Redisplay all hidden objects. |
OneLayerOn | Turn a layer on and all other layers off. |
OneLayerOff | Turn off an object's layer. |
| Command | Function |
|---|
ClippingPlane | Create a plane that hides objects, which is useful for section drawings. |
Make2D | Project geometry to the construction plane. |
Project | Project curves/points toward a construction plane to intersect a surface. |
Rebuild | Reconstruct curves, surfaces, and extrusion objects to a specified degree and control point number. |
Options | Manage global options: 3D mouse, alerter, aliases, appearance, context menu, display modes, files, general, idle processor, keyboard, libraries, licenses, modeling aids, mouse, plug-ins, render, RhinoScript, selection menu, toolbars, updates and statistics, view. |
Rhino allows the use of aliases for easier tool access, avoiding the need to type out the full command. To view these aliases, use the command Options and navigate to the Aliases page. If you are used to aliases from other CAD programs, you can directly import the alias file into Rhino. Below is a step-by-step guide using AutoCAD aliases as a reference:
- Download the alias file.
- Select from Menu:
Tools> Options > Aliases:

- Click
Import and load the alias file. - Confirm any warning indicating "current aliases will be overwritten".
Note: If you're using aliases from other CAD programs such as AutoCAD, be aware that certain functions in Rhino, like Scale1D and Scale2D, might not have corresponding aliases. To address this, you might find the alias file based on AutoCAD shortcuts beneficial.